Creating a Banded Report
Once you have created a Report Query within a DataBlock, you can create a new report. Here are the steps you will follow to create the report:
- Select the DataBlock in the tree and then click the New Report button.
- Give the report a name and description.
- Select report type.
- Select report data.
- Select report options.
Once you have completed the wizard you will be taken to the main Report Editor screen.
Enter Report Name and Description
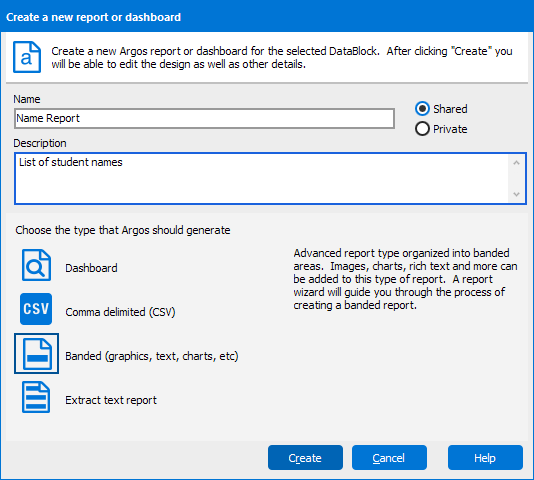
This is the beginning stage of creating a new report. Here you can give a meaningful name to your report and give a brief description of what the report will output.
The Shared and Private radio buttons determine who can see the report. Shared means that everyone will be able to see the report while Private only allows the creator to view it.
Choose from three types of reports:
- Dashboard - A Dashboard is a parameter entry view only. Usually you will need a multi-column list box created on the parameter entry form to allow you to view your results. The report query will not be executed.
- Comma delimited - CSV reports will send your report in a comma delimited file format. The user can choose which fields to return from the Report Query.
- Banded - Create a fully formatted report separated by logical bands.
- Extract - Create a text report based on a pre-defined specification.
Click the Create button to create the report.
Then, on the Edit Report screen, click Design to select a report type.
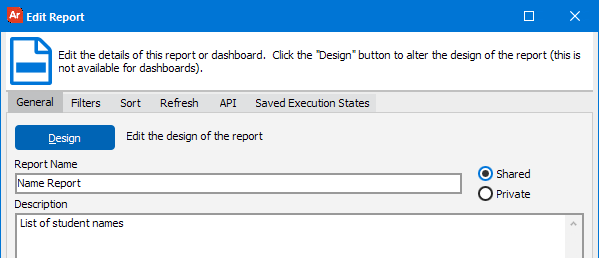
If you need additional help creating Banded Reports, refer to the Getting Started with Banded Reports page.
To read a step-by-step tutorial on how to create a Banded Report, refer to Example 1 (Creating a Basic Banded Report) in the Argos Report Writers Guide. Other examples(2-11) in the Report Writers Guide demonstrate how to create more complex Banded Reports as follows:
- Example 2 - Formatting Numeric Output
- Example 3 - Group By Expression
- Example 4 - Creating Mailing Labels
- Example 5 - Group Band on new page reset counter
- Example 6 - Conditional Printing
- Example 7 - Starting with a Blank Report Type
- Example 8 - Using Sub Detail Bands
- Example 9 - Adding Parameter Input to the Report
- Example 10 - Link With Band
- Example 11 - Creating a Chart